こちらの記事では、TradingViewの機能の1つであるデモトレードのやり方について詳しくご紹介していきますね♪
トレードを始める上で、いきなりリアルトレードは危険ですね。なぜなら右も左もわからない状態でFXを始めて、損切り注文すら分からず損失が膨らんでいく可能性だってあり得るんですから!
そうなると、いきなり損からスタートです。それは避けなければなりません。

デモとはいえ、口座開設とか面倒だなぁ…。
いいえ、そんな面倒はありません!なぜならTradingViewに元々搭載された機能だからです!
これからその解説をしていきますね!
TradingViewのデモトレードの始め方

まず初めに、TradingViewを開いたら、右下にある隙間がある🔲みたいなところをクリックします。
すると…?
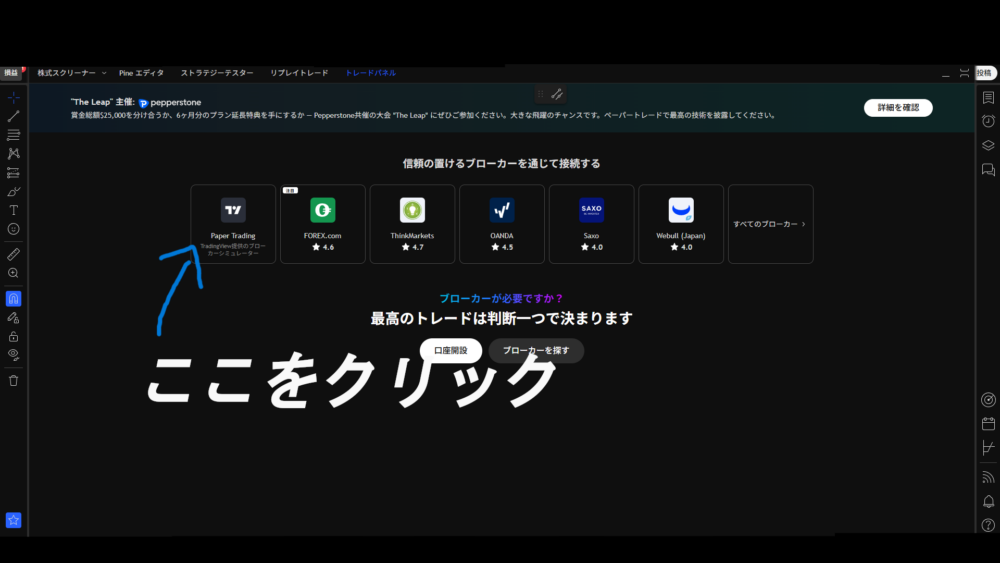
このように表示されますので、そこの一番左にある「Paper trading」をクリックします。
その次は
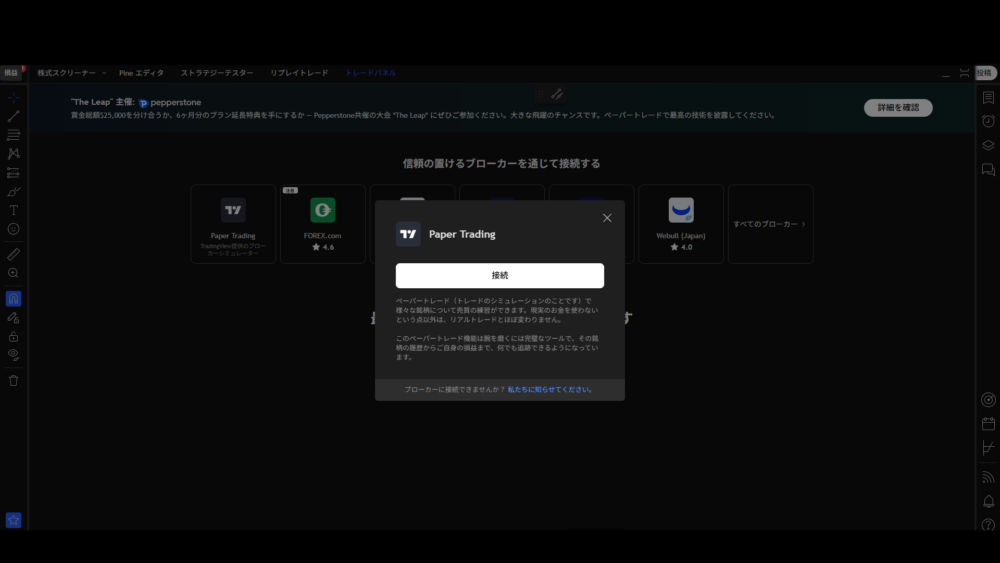
こうなりますので、そのまま接続で大丈夫です♪

接続後、最初のチャートのところに戻ってみると、青丸のところの表記が、「トレードパネル」から「ペーパートレード」に変わっているのがわかります!これでOKです!

その「ペーパートレード」のすぐ横にある「トレード」タブをクリックすると、右のような項目が出ると思います、ここで、デモ取引ができちゃうわけですね!
見ていただくと分かる通り、成行(その場の価格でエントリーできる)、指値(エントリー価格・利益確定を決めて、その価格になったら執行)、逆指値(エントリー価格・損切り価格を決めて、その価格になったら執行)ができます!
指値と逆指値の違いを分かりやすくテーブルで作ってみました♪
こちらをクリックすると詳しい手順が参照できます
| 項目 | 指値注文 | 逆指値注文 |
|---|---|---|
| 目的 | 有利な価格で売買 | 損切りやブレイク狙い |
| 買い注文の位置 | 現在価格より下 | 現在価格より上 |
| 売り注文の位置 | 現在価格より上 | 現在価格より下 |
| 例 | 「95円まで下がったら買う」 | 「95円まで下がったら損切る」 |

右上に注文と板情報というタブがありますが、そこの板情報をクリックしていただくと、このようなものが出ると思います。
ここでは、リアルトレードで使う「スピード注文」と同じように成行で売り買いをして、即座に決済ができるようになっています!

スキャルピングをやる人なんかが使ってたりするね!
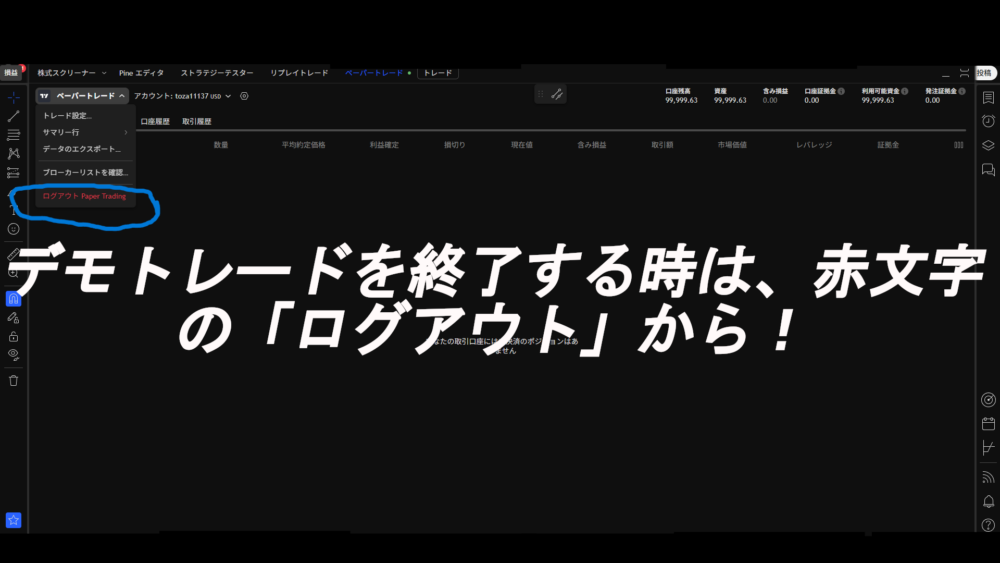
一通りデモトレードが終わったら、さきほどと同じように、右下にある隙間がある🔲みたいなところをクリックします。
そうすると、左上に「ペーパートレード」というタブがありますので、そこをクリックすると、赤文字で「ログアウト」と表示されています。
そこを押すだけで、そのでもトレードは終了となります!
ね?とても簡単でしょ?これで初心者さんも手軽にデモ取引ができちゃうわけです!
このデモ取引を通して、リアルトレードのやり方も学べちゃうのでスピード感のある学習が可能です♪
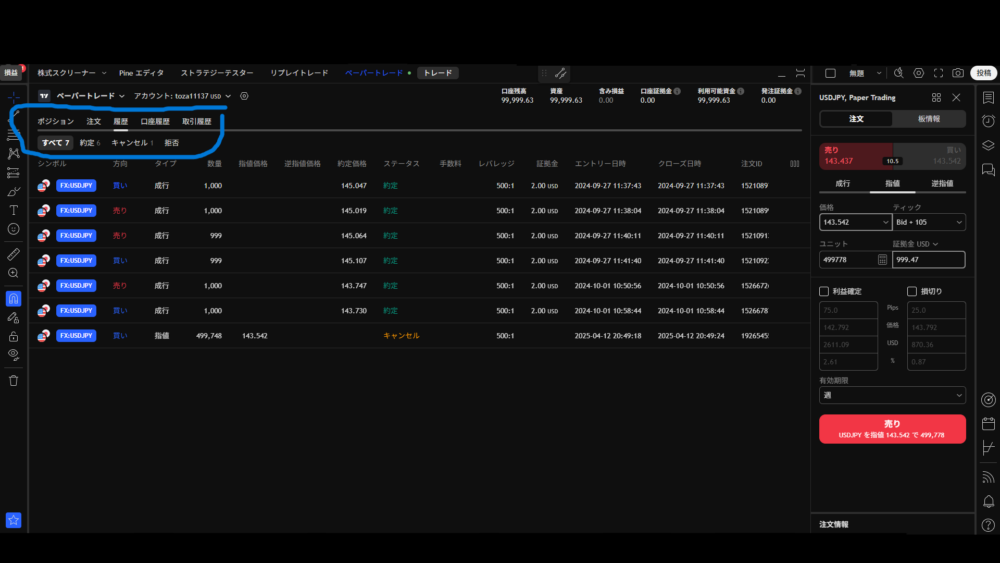
ちなみに、青丸で囲んでいるところで、履歴や取引履歴を確認できるので、デモ取引でも振り返って反省もできちゃうんです!

TradingViewって便利だよね。
お疲れさまでした!これでデモトレードの一連の流れは終了です!



コメント