トレードを行うには、そもそもチャートがなければ今どのチャート形成しているのかがわからないので、ほぼギャンブルのようなトレードになってしまいます。

ギャンブルはやりたくないなぁ…。
そのため、MT4(MT5)やTrading viewのようなチャートを使用して、世界中のトレーダーたちのようにトレードを行っていく必要があるわけですね♪
PCといった機械に弱い方でも簡単にダウンロードして利用することができちゃうので、これからの手順に従っていただければ、簡単に始められますよ!
また、近年MT4(MT5)と同じくらい人気が高いプラットフォームにTrading viewというものがあります!
そちらの利用方法についても、わかりやすく画像付きで解説しておりますので、どうぞご覧になってみてください♪
MT4(MT5)とは?
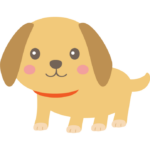
まずかる~くMT4(MT5)について、解説していきたいと思います♪
そもそもMTとは、MetaTrader の略で2005年にロシアの「MetaQuotes社」が開発したFX取引専用の高機能トレーディングプラットフォームです。
チャート分析や注文はもちろんのこと、EA(自動売買)等の機能をひとつに集約しているため、世界中のトレーダーから愛用されているんですね♪
MT4とMT5の違いを詳しく見る
| 項目 | MT4 | MT5 |
|---|---|---|
| リリース年 | 2005年 | 2010年 |
| 主な用途 | 主にFX取引 | FX・株式・先物など幅広く対応 |
| 動作速度 | 軽量・シングルスレッド | 高速・マルチスレッド対応 |
| プログラム言語 | MQL4 | MQL5(より高機能) |
| 時間足の種類 | 9種類 | 21種類 |
| 注文方式 | 4種類 | 6種類 |
| カスタムインジケーター | 種類が多く情報も豊富 | やや少なめだが増加中 |
| 対応ブローカー | 多くのブローカーで対応 | 対応が広がりつつある |
| 自動売買(EA) | 多く普及している | 高機能なEA開発が可能 |
| ユーザー数 | 今も人気が高い | 新規ユーザーに人気上昇中 |
MT4のダウンロード方法
MT4のダウンロード方法には、FX業者を利用してダウンロードする方法があります。
今回は、私が最近利用している海外FX業者で、日本の金融庁登録している「OANDA証券」からMT4をダウンロードをしてみようと思います♪
あくまで今回は、MT4をダウンロードの解説であるため、OANDA証券の口座開設方法は省くことといたします。
こちらをクリックすると詳しい手順が参照できます
まず最初に、ログイン画面を開きます。
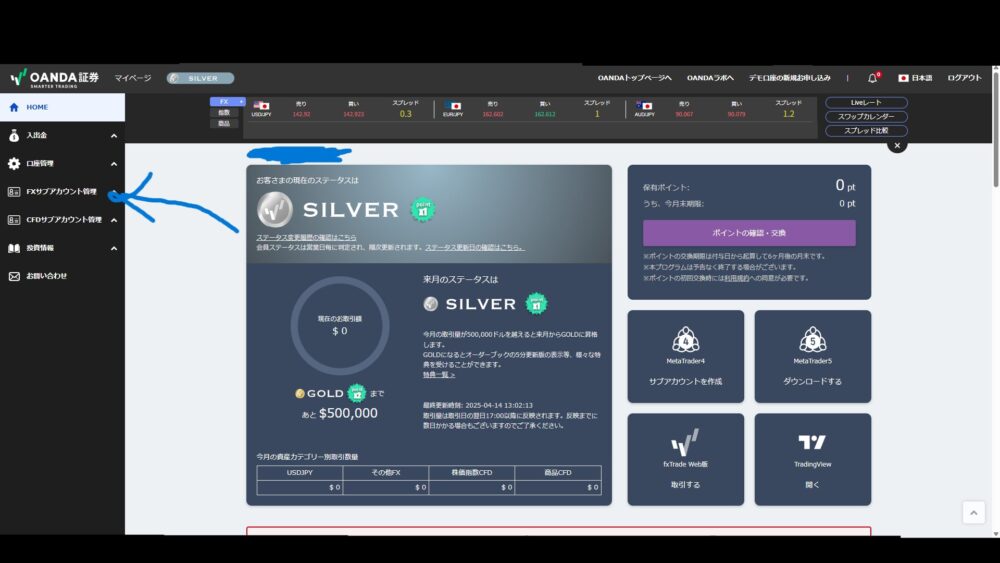
ログインしたら、左側に『FXサブアカウントの管理』のところをクリックします。
すると、そこから東京サーバーやNYサーバーの項目が出ると思いますが、そこにある東京サーバーの『MT4サブアカウントの作成』をクリックします♪
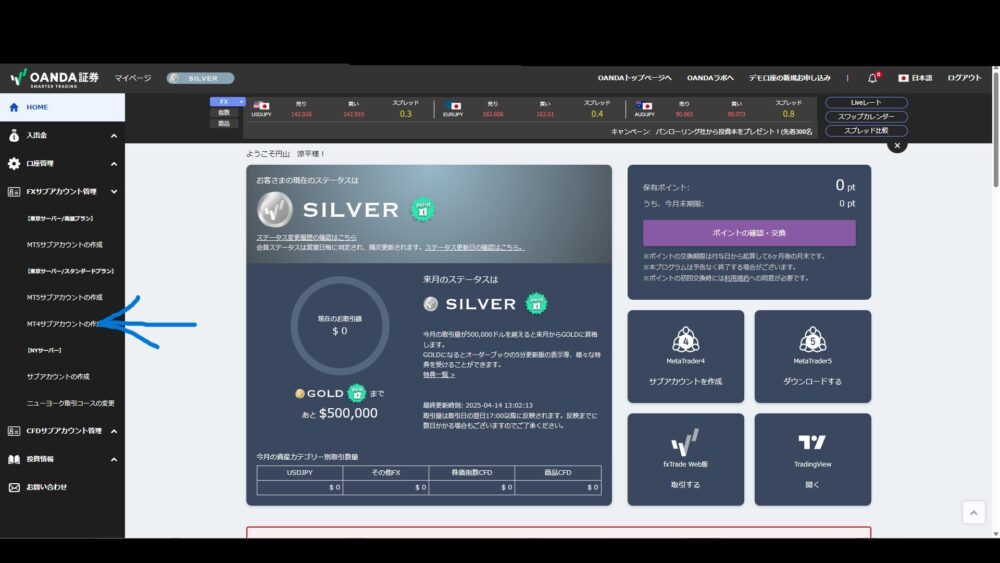
そうすると、『口座名』『MT4のパスワード』『2段階認証』を入力する欄がありますので、そちらを設定入力します。
それらの入力が終わったら、『サブアカウントを作成する』タブをクリックします♪
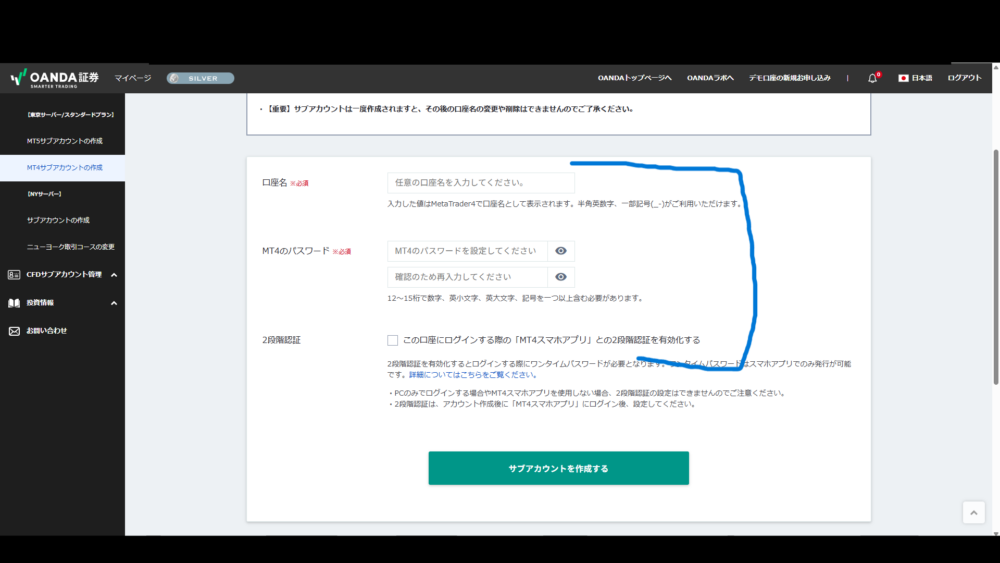
すると、『ログインID』等が発行され、作成が完了します!
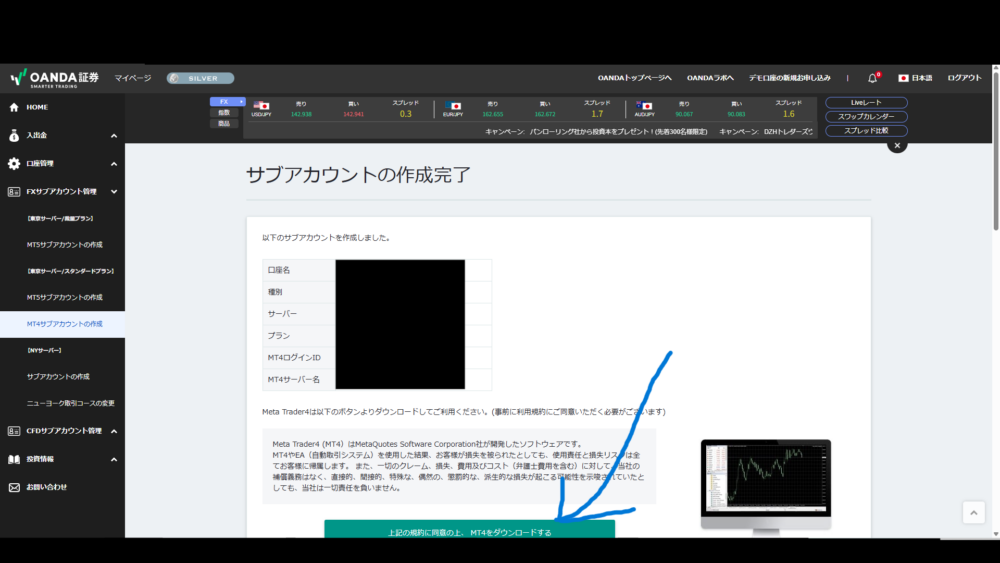
そして下に青矢印の『上記の規約に同意の上、MT4をダウンロードする』をクリックするとダウンロードが完了します♪
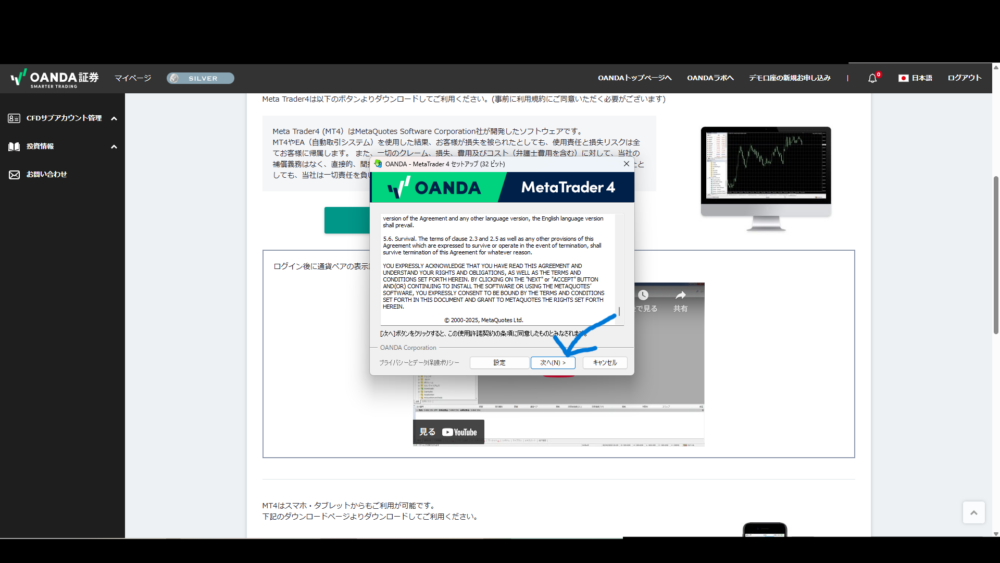
ダウンロードが終わり、ファイルを開くと、青矢印のタブをクリックして進んでいきます。
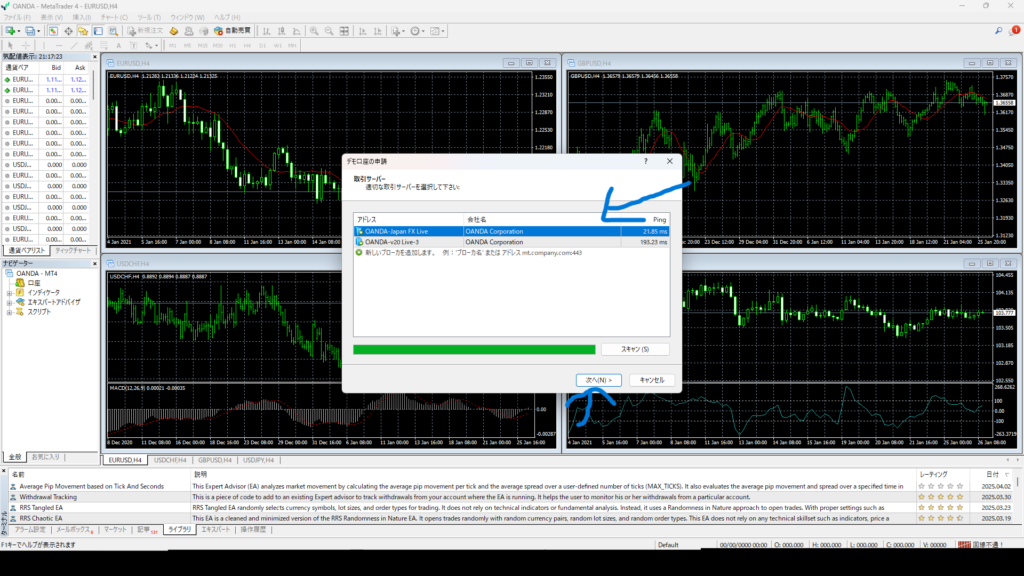
青矢印のアドレスに選択できているか確認してから、次へボタンをクリックします!
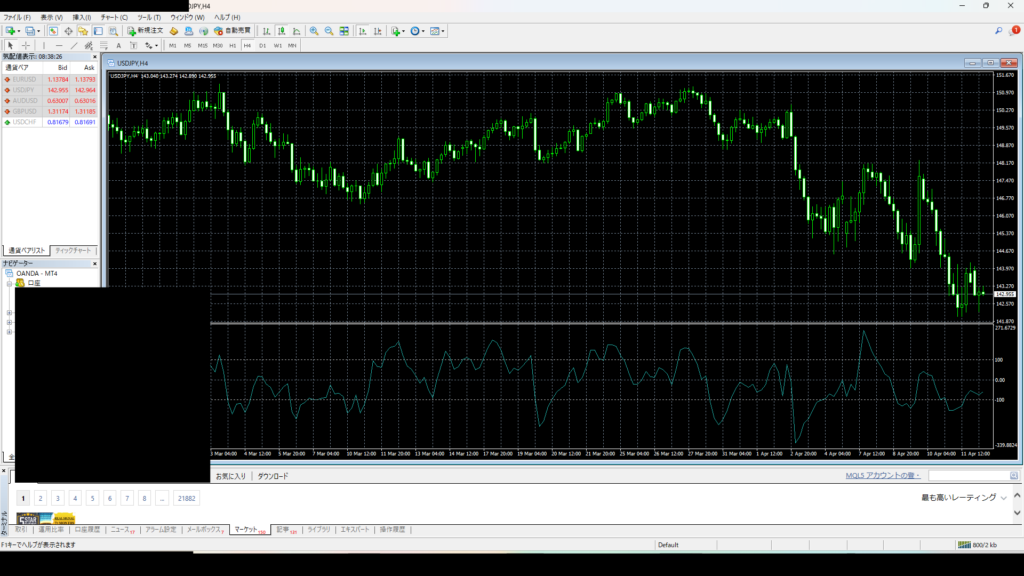
そしてこの通り、MT4ダウンロードが完全に完了しました!このチャートを使って実際にトレードを行っていきましょう♪
また、OANDA証券には、『MT5』もダウンロードができますが、上記手順で最初の画像の『FXサブアカウントの管理』のところから、同じようにダウンロードができますので、MT5を利用してみたいという方は、ご自由にどうぞ♪
私が愛用しているXMのMT4のダウンロード方法
そしてもう1つに、海外FX業者で有名で私も愛用している『XM Trading』のMT4のダウンロード方法を解説しておきたいと思います。
まずXMのログイン画面にまで行きます。
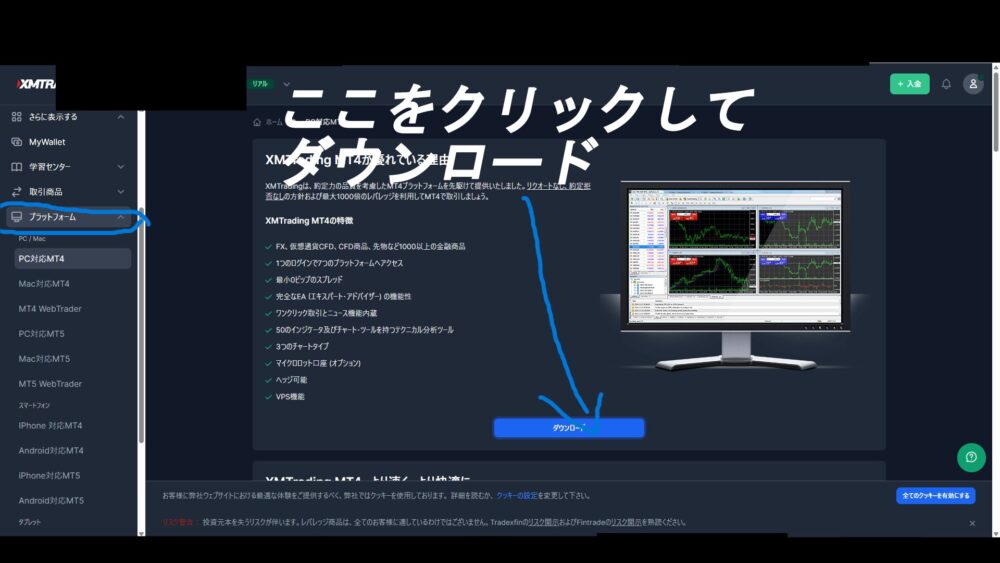
ログインしたら、左にある項目から、『プラットフォーム』というタブを押して、自分が今使っているPC(スマホ)に対応しているものをクリックします♪
今回私は、『PC対応MT4』をクリックしましたので、上記画像のような画面に進みました。
そして、ダウンロードを押したら、OANDA証券のようにダウンロードが開始しますので、あとは指示に従って進めていくだけです♪
XMの口座開設なら下のリンクをクリック!




コメント