こちらの記事では、PCでTrading viewを利用するための方法を解説していきます!
初めて利用する方もご安心してください!このTrading viewには、アプリをインストールする方法と、インターネットからアカウント作成して直接見る方法の2つがあります。
どちらもやり方は単純で簡単なので、これから解説するやり方通りに進めてもらえればすぐにできますよ(^^♪
Trading viewのインストール方法
最初の最初のやり方は、Trading viewのアプリをインストールするやり方です。直接見る方法よりも少し面倒ではありますが、すぐ終わるので、ついてきてください!
まず最初に、こちらをクリックしてください。そうすると…?
こちらをクリックすると詳しい手順が参照できます
このようなサイトに飛ぶかと思いますので、このサイトが開いたら青で囲っている部分をクリックします!
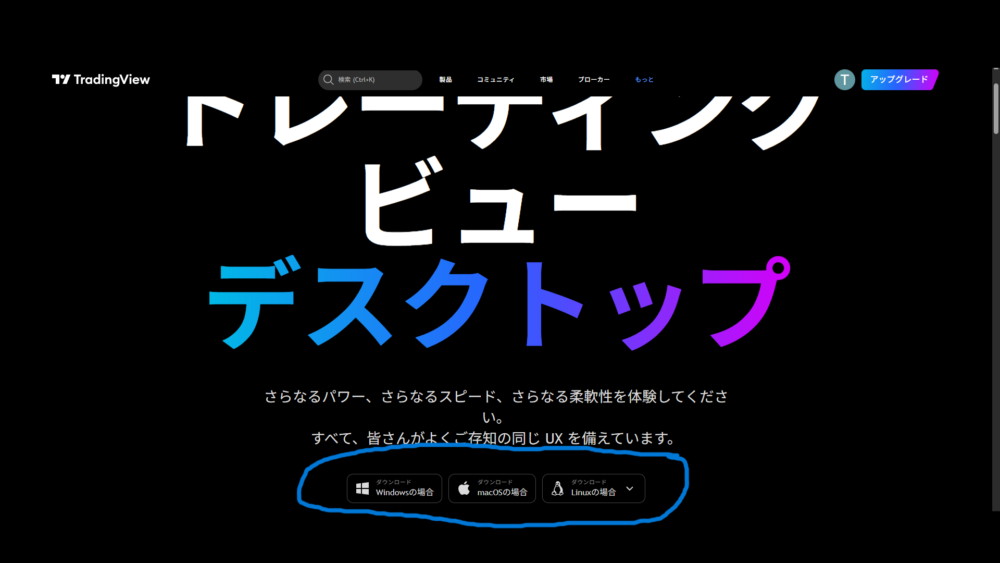
そうすると、ダウンロードが始まりますので、少し待つとダウンロードが完了します。そしてダウンロードしたファイルを開くと、注意のメッセージとともに、開くタブが入ったページが開きます♪
注意書きは気にせずに、開くとチャート画面が出ると同時に、無料登録の画面も出ると思いますので、Googleアカウント等があれば手軽に登録が可能です♪
そして登録が完了すると、以下のようなチャートが表示されるようになります。
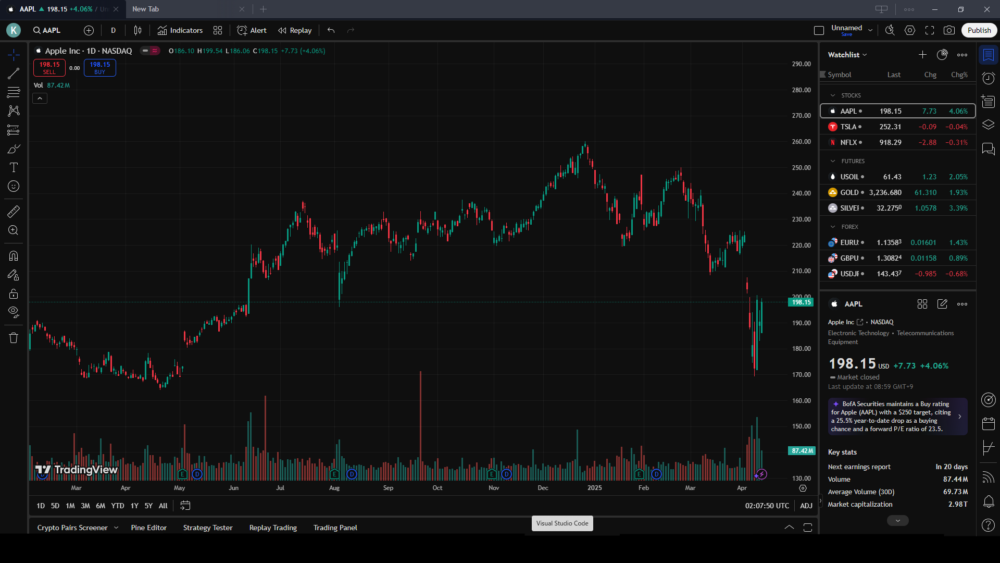
インターネットからアカウント作成して直接見る方法
次のやり方は、インターネットから直接アカウントを作成してチャートを見る方法になります!
ぶっちゃけこっちの方がいちいちインストールとかしなくても見れちゃうので楽ですし、他の端末でTrading viewを見れるので私自身最近はこっちしか使ってませんw
まず最初に、こちらをクリックしていただくと、Trading viewのページに飛ぶと思います。
こちらをクリックすると詳しい手順が参照できます
このようなサイトに飛ぶかと思います。Googleアカウントを作成している方は、右上に○○として続行がありますので、そこをクリックして大丈夫です♪
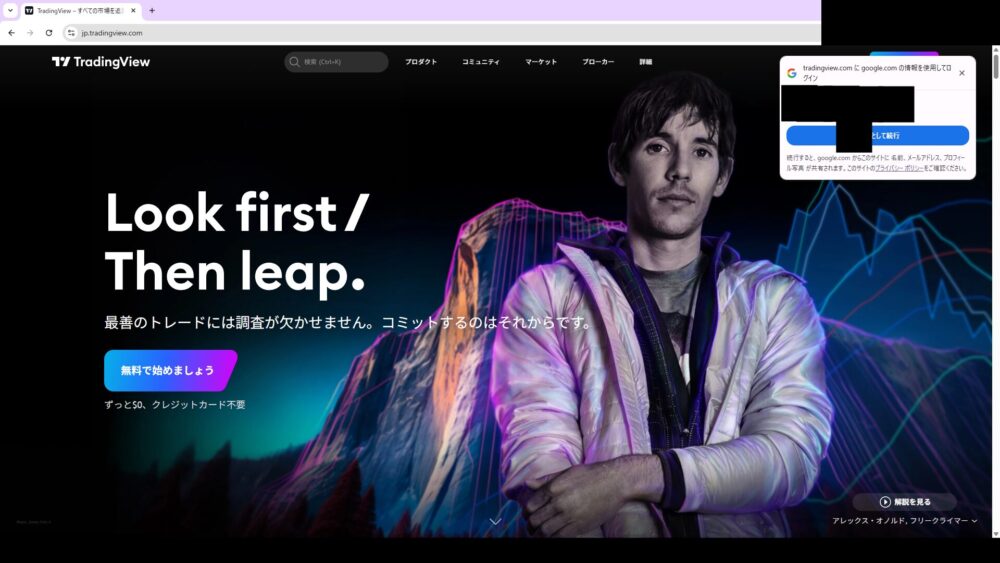 “>
“>
すると、次にアカウントが見つかりませんでした。と表示されると思いますが、ご安心してください!青矢印の『新規アカウントを作成』をクリックして進みます!
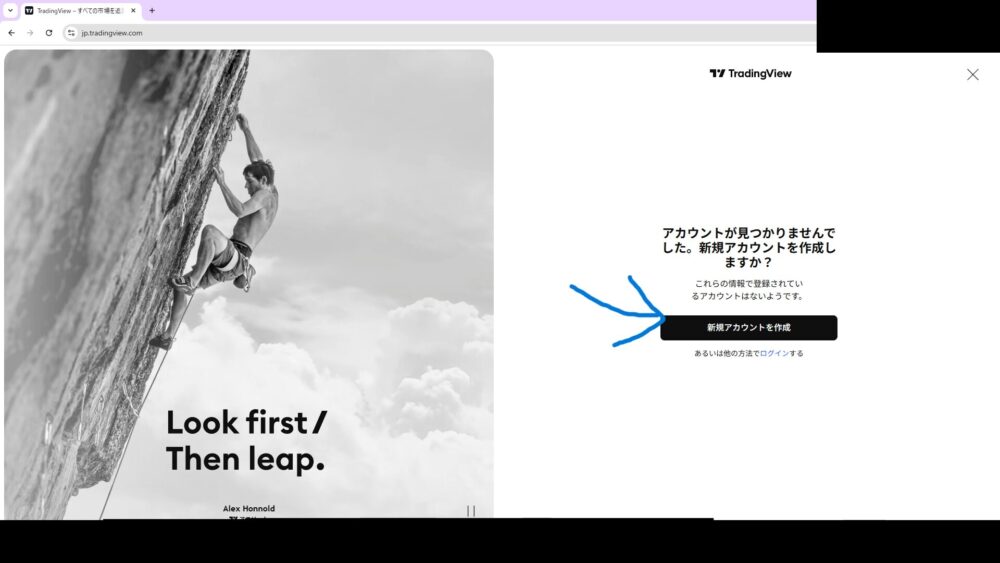 “>
“>
次にユーザー名が表示されますが、Googleアカウントを作成している場合、その名前がデフォルトで表示されます。そこは自由で大丈夫です♪
そして青矢印のところにチェック(上は任意)をいれて次のタブをクリックします!
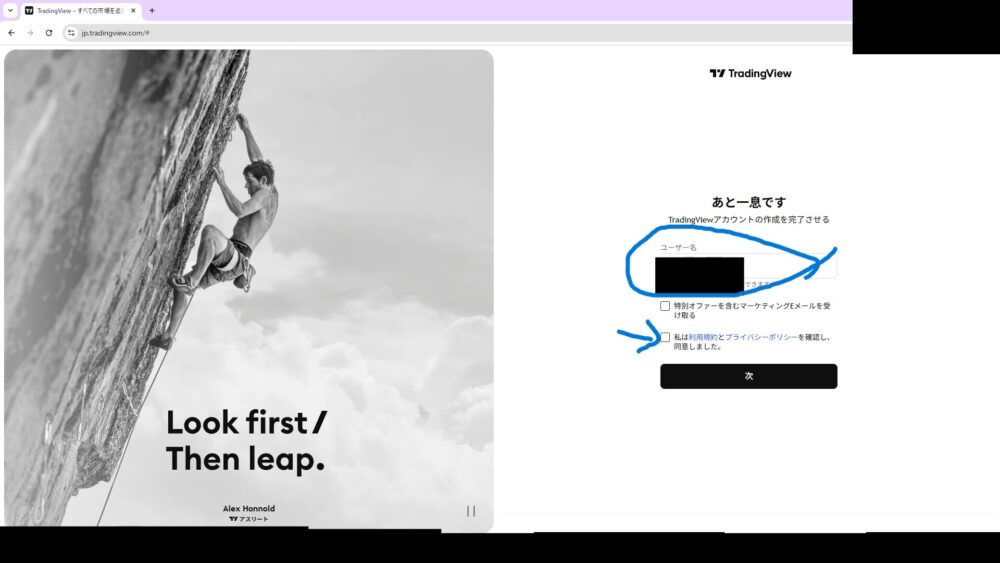 “>
“>
進むと…?右側にチャートや銘柄が表示されるようになりました♪
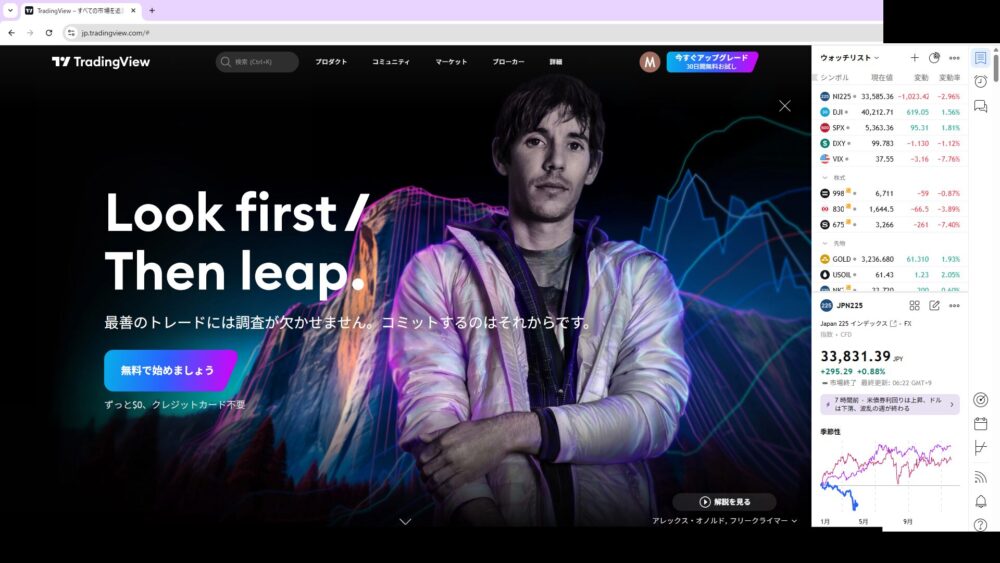 “>
“>
どの銘柄でも構いませんので、クリックしてみましょう!そしたら次に
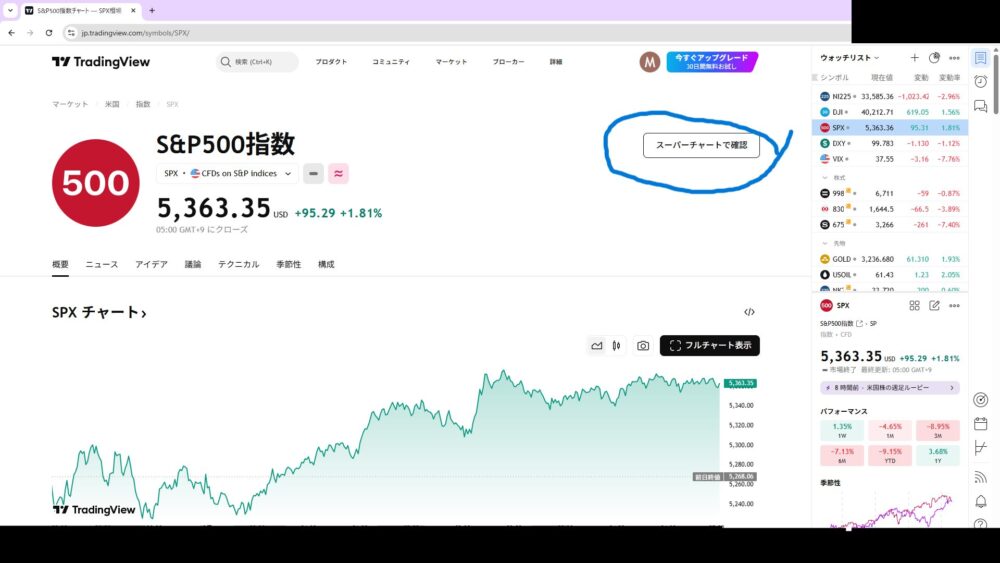 “>
“>
このように、詳しく銘柄が表示されるかと思います!もっと詳しく知るために、『スーパーチャートで確認』タブをクリックします。
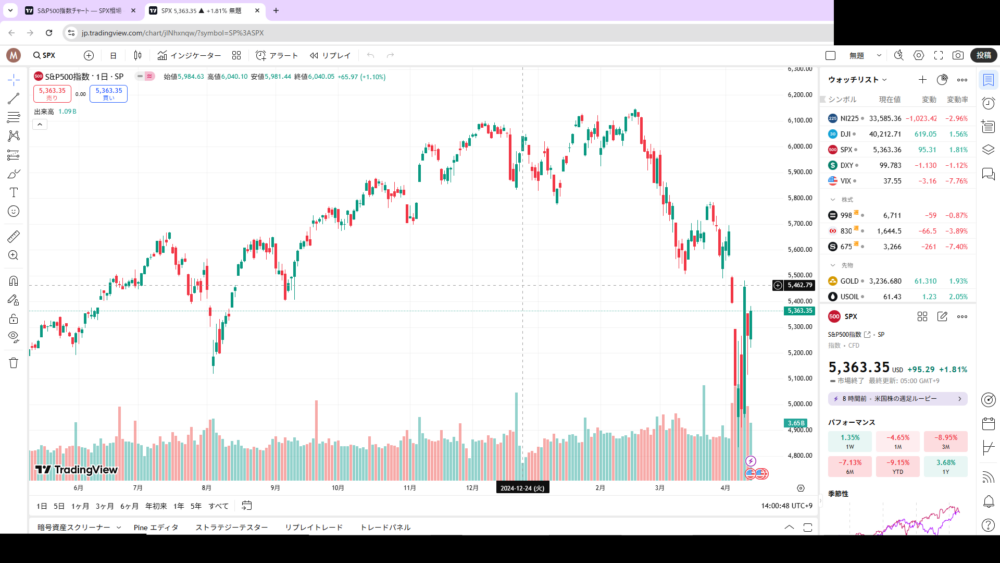 “>
“>
すると、チャートがデカデカと表示されるようになりました!ここで、インジケーターというチャート分析の助けとなるツールや時間に応じて更新されるローソク足の長さ等を見ることができるわけです!
ちなみに、このまま見ると画面が白いため、目がチカチカするかと思います。それの対策として
 “>
“>
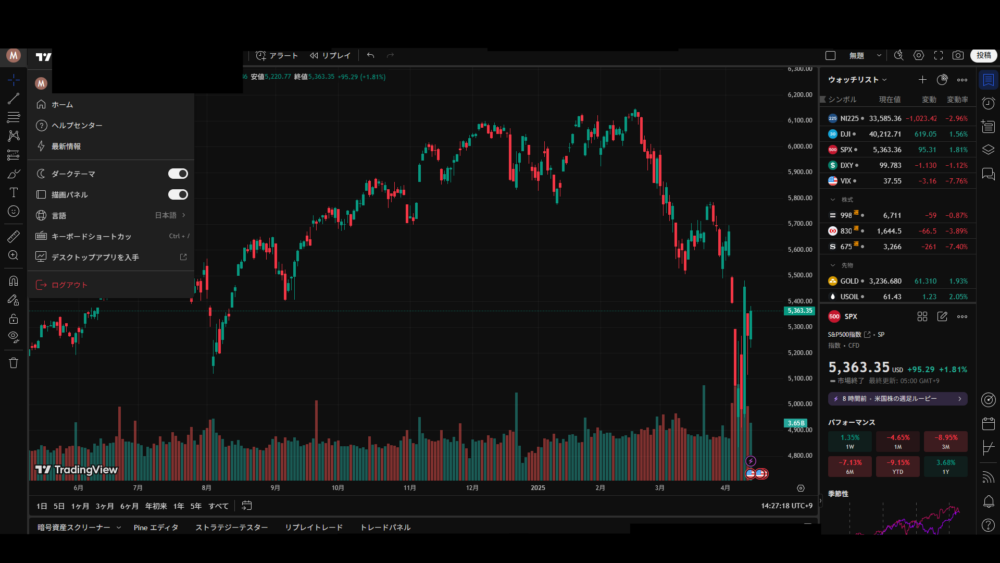 “>
“>
Trading viewの利用するまでの2つの手順はこれで終了です♪
しかし、しかしですよ!?Trading viewには、OANDA証券等のブローカーと連携してのトレードを行うことができます!使い方によっては、対応している海外FX業者を使って直接注文を出せます!
とはいっても、直接注文を出したいほど信用度の高い業者があまりないため、基本的には、Trading viewでチャートを確認→FX会社から別で注文する。という流れが最適だと思います。

私もいつもそんな感じですね~。
また、Trading viewには独自のデモ取引ができちゃうので、とても使い勝手が良いですよ!
↓Trading viewデモ取引のやり方解説はこちらから!



コメント